Your content goes here. Edit or remove this text inline or in the module Content settings. You can also style every aspect of this content in the module Design settings and even apply custom CSS to this text in the module Advanced settings.
Zoom Hosts/Administrators
1. Never share the meeting ID
Never share the meeting ID and/or password online. Don’t tweet, don’t share on Facebook, Instagram, or share on your website or forums. Don’t share!!! Except by meeting invite only. This helps minimize any unwanted “guests” from hijacking your conference call.
2. ALWAYS use a password

Always use a password.
a. To ensure that this setting is set by default, you will need to logon to your Zoom account on a web browser.
b. Go to Settings (left-side menu). Scroll down a little until you see the password options. Make sure they are all turned on (blue).
When you create a new meeting, a random password will be assigned to the meeting. My advise is to let it be randomly generated. This helps to further secure your meetings.
If you are inviting people to a meeting already in progress, the meeting ID and the randomized password will appear in the screen and be sent out in the email invite.
3. Do NOT use your Personal ID Number
Your Personal ID number does not change. Using this for any meeting is a bad idea, since trolls might use that to crash your meetings. In addition, others could use your Personal ID number to create their own meetings.
4. Use the Waiting Room
The Waiting Room feature allows the host to control when a participant joins the meeting. This helps you, the host, control not just who joins the meeting, but when. Participants who are not on your Zoom account or are not signed in. This feature is turned on by default in Settings. For more detailed information about the Waiting Room go to Zoom Support.

5. Take Control of the Screen
This is just another layer of security. Taking control of the screen is one of the ways the “Zoombombers” have hijacked meetings to display unwanted images. To do take control during the meeting, click on the arrow (^) which is just to the right of the Share Screen on the bottom of the host control panel.
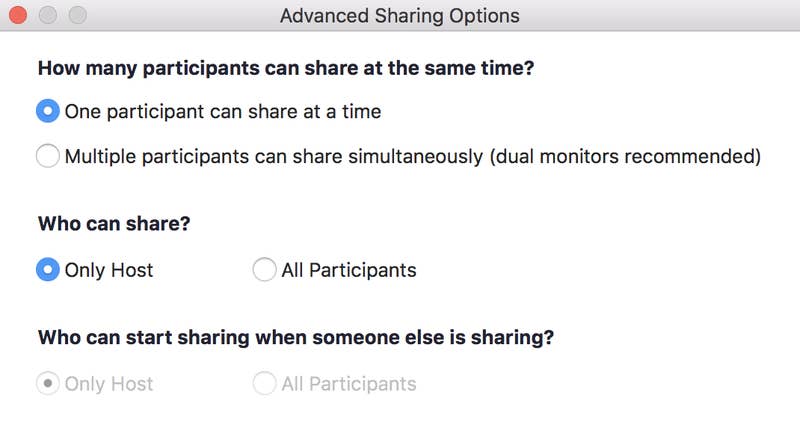
5. Have a Co-Host
Having a co-host will help you in shutting down any trolls or troublemakers. They can also help monitor the chat room and any other issues that may arise.
To enable a co-host: During the meeting, you can hover over the video of the user you would like to make your co-host and click on the three dots that appear to the top right of their picture or video. Then click on the option Make Co-Host.
6. Verify the list of attendees
Once the meeting has started, or attendees join; review the list to ensure that they were invited and should attend. If they do not belong in your meeting, boot them out. You can also lock the meeting to prevent anyone else from attending once the meeting begins.
Zoom Attendees
So what can we do as an attendee to help secure the meeting?
- Do NOT share the meeting information publicly!!
If you feel there is an additional person that needs to join the meeting, inform the host. - Ensure that the meeting request has a password.
If this is a legitimate meeting that you would like to attend and does not include a password, inform the host. But politely tell them that you do not feel comfortable attending a meeting without that additional security. - Hide personal details.
If it’s a “public” type meeting or webinar, make sure you do not have any personal information visible within the cameras site. - Install and utilize web security.
It’s always a good idea anytime you are connected to the Internet to have and use good security. Tools such as MalwareBytes and WebRoot are excellent tools.

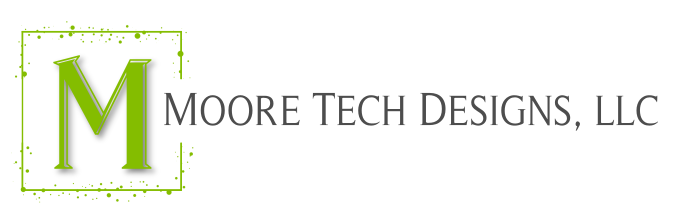
Recent Comments