
Do you manage your own website on WordPress, or maybe someone else does for you? And how does your website look when sharing on social media such as Facebook? Have you noticed that when you share one of these items that the same image always appears and may not display great?
WordPress includes a feature that when a post or page is shared on social media the set image will automatically appear. Not a clunky cropped image such as your logo. I’ll also walk you through how to set a default image for your website using the Yoast SEO plugin.
Set Your Default Image
The first thing you’ll want to do is set the default image for your website. This way when you share your website, or if one of your pages or posts does not have a featured image, it won’t be pulling a cropped image of a logo or something else. One way to create this default image is by using the Yoast SEO plugin. There is a lot that can be done with this plugin, but for now I’m just focusing on setting the right images when sharing to social media.
Install the Yoast SEO plugin
- From the WordPress menu, go to Plugins > Add New.
- Search for “Yoast SEO”.
- Next Install and Activate the plugin.
Set the default image for Facebook
For now, I’ll just concentrate on Facebook since it tends to be more complex.
- From the WordPress menu, go to SEO > Social.
- In the Accounts tab enter the full URL of the social media sites you have accounts with.
- Choose Save Changes.
- In the Facebook tab, make sure “Add Open Graph meta data” is Enabled.
This way, social media networks can see that data and know what to use when your website is being shared. - Under Default Settings choose “Select Image“
- Choose an image that is in your current media library or upload a new image.
Even though the next section I discuss setting the featured image of a page, we’ll still continue with setting the default image of the website, specifically your front or home page.
Your going to edit your Frontpage. This was setup when your WordPress site was first creating and it is generally your Home page. These settings are used as defaults when the front page of your site is shared. Be sure to set an image that gives a good idea of what your brand is all about, use the name of your business for the Title, and your tagline for the Description.
- From the WordPress menu, go to Pages > Home — Frontpage.
- Choose Edit.
- Scroll down the page until you see the Yoast SEO section.
- Choose the Social tab.
Set the Featured Image of a Page or Post
No matter what theme you are using, WordPress includes a setting in Posts and Pages called “Featured image”. If you want the same image to appear no matter what you are sharing, then you can skip this step. But that would be boring, right? To make your blog posts look great, using an image sized at 1024x512px is preferred but not absolutely necessary.
We’ll continue to use the Home – Frontpage for this example. So, you should still be in the page. But these steps can easily be used for any other page or post.
- While in edit mode of the page, scroll down the right side of your page until you see “Featured image”.
This would be the post or page view under Publish. - Choose “Set featured image”.
- Choose one of the images you already have in the Media Library or upload another image.
- Be sure to Publish or Update your page.
Chances are ….
Chances are that your image still isn’t going to display correctly the next time you share a page or post to Facebook. So, just count on doing this next step. It’s because, once your page is shared, Facebook caches a version of it to use for the future and needs to be forced to refresh the information.
To make Facebook recognize new information for your post or page, go to the Sharing Debugger and enter the URL of the page that needs to be refreshed. And press Debug.
Next, you’ll be presented with some information about your website. You’ll see from the example below that the last time Facebook evaluated my URL was back in 2013! Here, just choose Scrape Again. You can ignore the Inferred Property Warning, there is nothing to be done here. That’s it!
Comparing the Changes
To show you the difference in incorporating these steps, the image to the left represented my site on Facebook. The image to the right is what it looks like now. So, anytime my website is shared this is what will be displayed. Yes, it does take a few steps. But if you’re uncomfortable making the changes yourself, you seek out help from myself or another website professional.
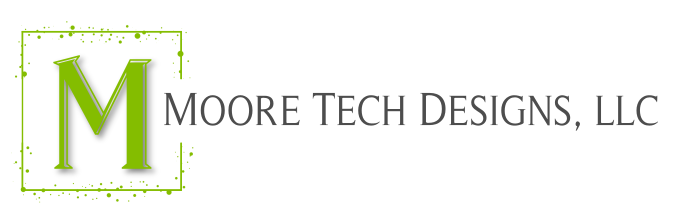







Recent Comments